When processing packages sometimes the Scale will stop reading when the button is pressed or the thermal printer will not print the shipping label.
Here are the steps to resolve this.
If there is an issue with the Thermal Printer or Laser Printer
- Confirm that ShipStation Connect is running on the Shipping Computer.

- Right click on the icon in the system tray, if there isn’t a drop down that opens with the options to see settings, there is something that has stopped.
- Open the Task manager on the computer by pressing Ctrl+Shitf+Esc, locate the running processes for it.
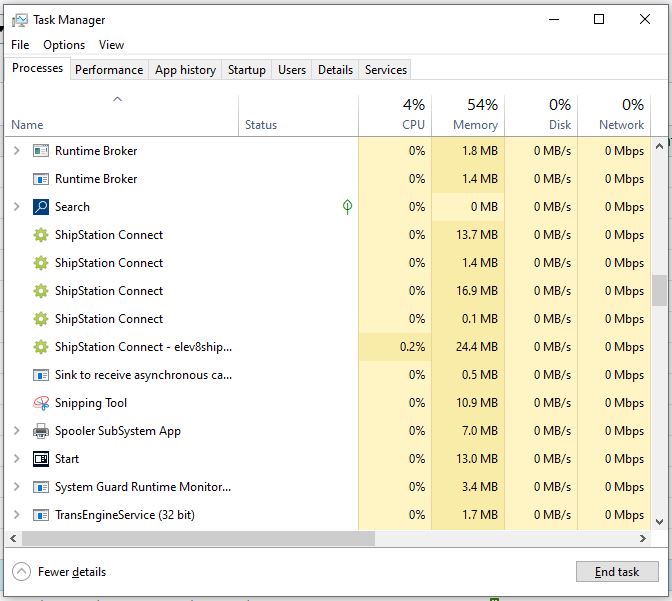
- Right click on all ShipStation processes and click End Task
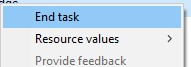
- Once all have been ended, go to the start menu to re-open ShipStation Connect.
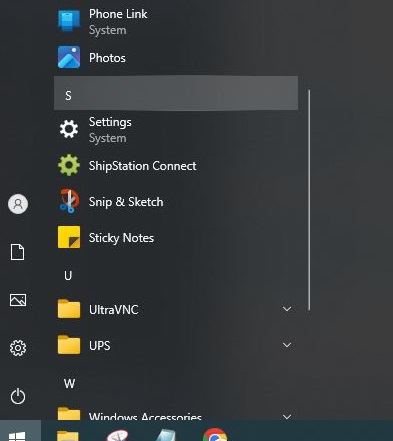
- Once the system tray icon is responding go to the settings in it.
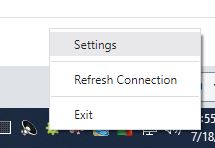
- Locate the Devices Tab and click on it.
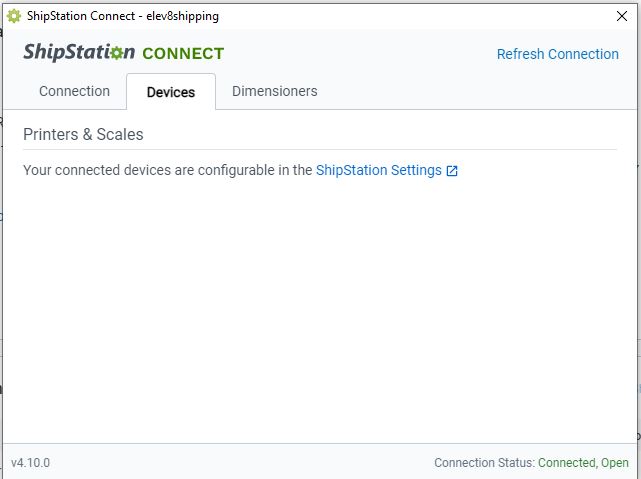
- Click on ShipStation Settings
- The scale should be the first entry in the list.
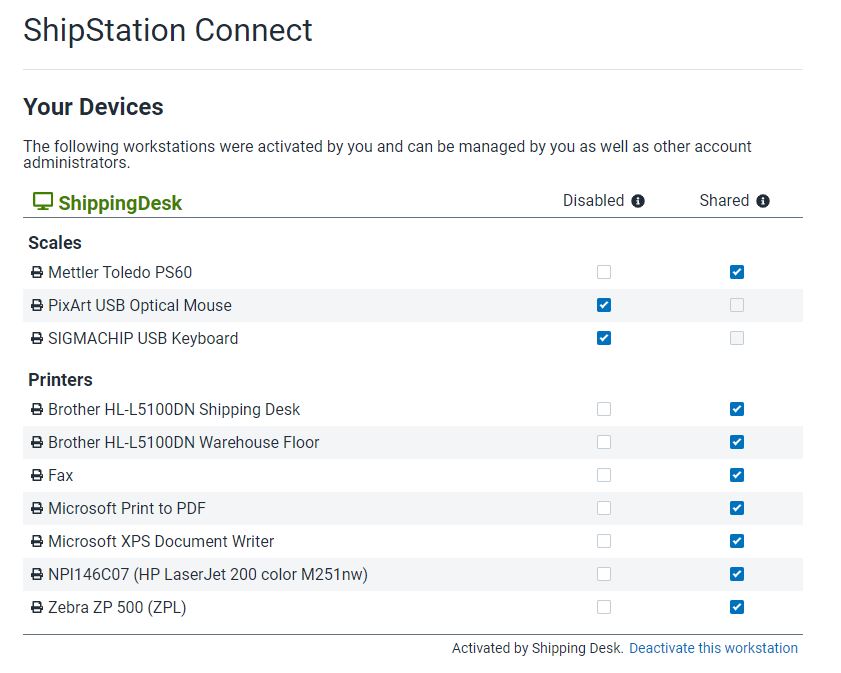
- When you hover over the Mettler Toledo PS60 two context functions will appear, read is the one we are looking for, that will read whatever the scale is
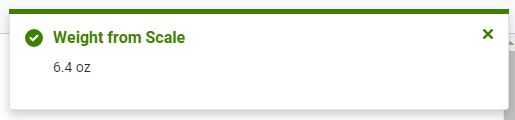 currently showing, before clicking it add something to the scale so it is not showing zero.
currently showing, before clicking it add something to the scale so it is not showing zero. 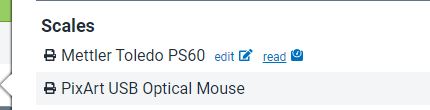
- Once clicked there is a status indicator it is reading it in the top right corner of the window.
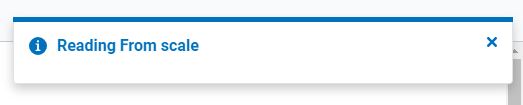
- If the scale is successfully read, it will show the weight indicated on the display.
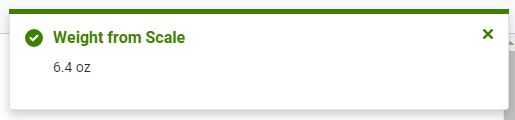
- If the scale does not show the weight it is still not functioning properly.
- At this point remove anything that was on the scale and tilt it up and disconnect the white USB cable, wait a few seconds and reconnect it.

- This will have power cycled the scale, make sure there is nothing on top of it as it is starting up, until it states 0.0 on the display.
- At this time place the package you were attempting to ship back on the scale and go to the order to test the scale function.
- If it completes you are good to go, if it is still not pulling the weight from the scale contact Steve or Adam to look into it further.
If the issue is with the Thermal Printer Follow these steps.
- Go to Settings, and Devices to confirm that the Thermal printers are showing up as online on the shipping computer.
- Once that is confirmed proceed to confirm that Ship Station Connect is running in the system tray.

- Also responsive.
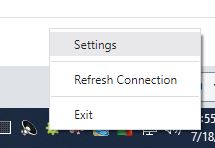
- Once that is confirmed go to to the Settings Dialog and confirm that the connection is active.
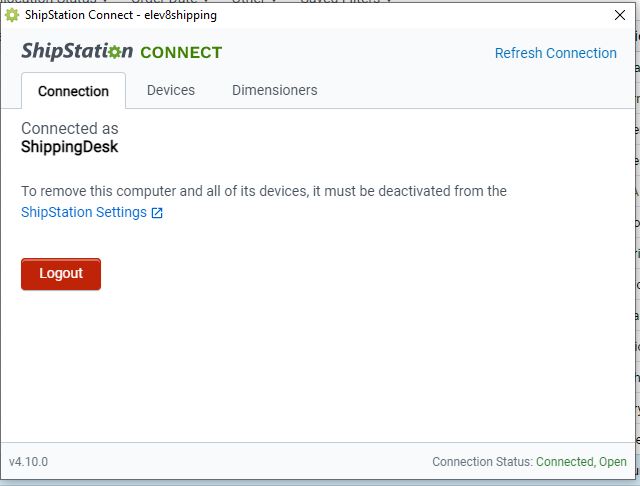
- If any of these steps are not successful close all running instances of ShipStation Connect in the Task Manager by pressing Ctrl+Shift+Esc.
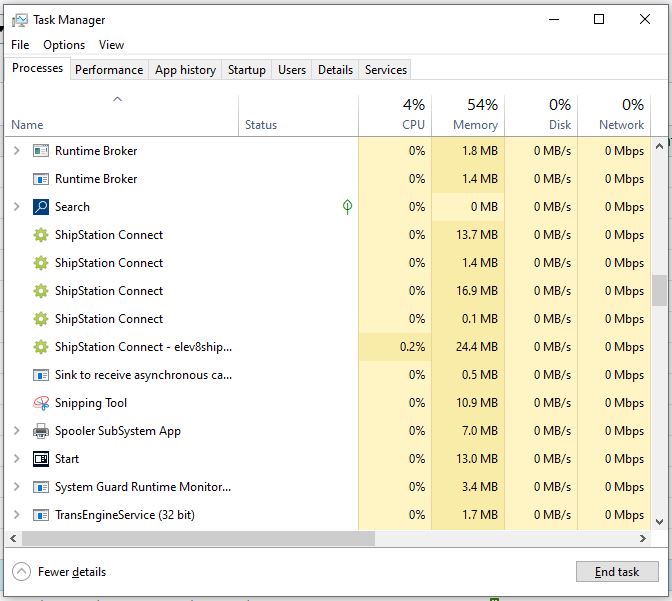
- Right click on the running instances and choose End Task.
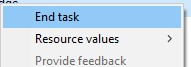
- Once ShipStation Connect is reopened, and the status is “Connected, Open” and active. Click onto Devices Tab and then ShipStation Settings.
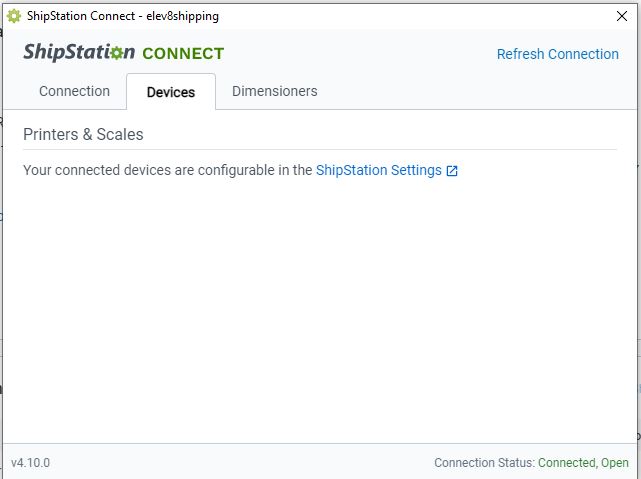
- The printers are the second section of devices.
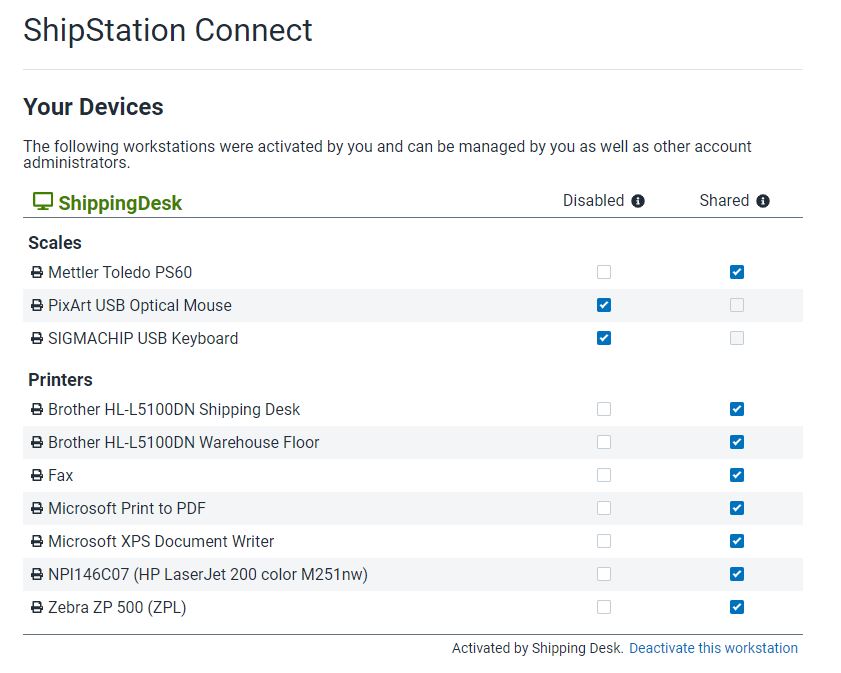
- Confirm that all needed printers are Checked for Shared
- If you are still not able to print to the thermal printer Log out of ShipStation and log back in.
- If this does not resolve the p
