- Open a https://putty.org
- Click Download Putty
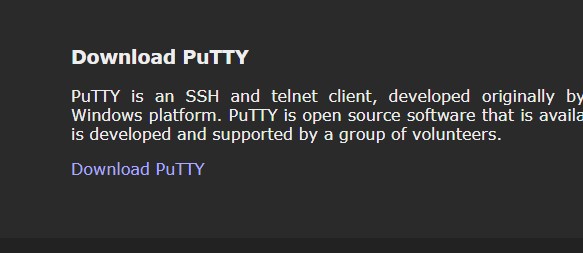
- Click on the 64Bit windows Package to download.
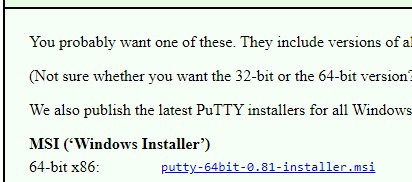
- Once downloaded. Click on the file to install it.
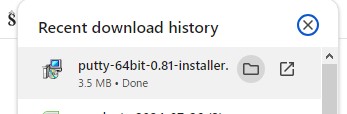
- Proceed through the install Process.
- Click Next until you reach the install step, click install.
- Open the program once installed.
How to Update Modules on the Phone Server
- Open http://192.168.2.9
- Login with the Username: updates, the password will be in the password spreadsheet, if you do not have access ask Steve or Adam to provide the password to you.
- Once logged in, Click on Module Admin in the top bar.
- Click on Check Online.
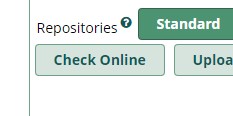
- Click the Tick box next Show only upgradeable
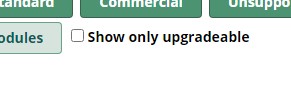
- Click Upgrade all
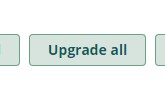
- Click Process
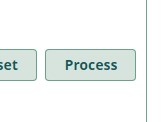
- One more step before we actually start upgrading the modules, the list of all upgraded modules will appear with a Confirm and Cancel option, if ready to proceed Click Confirm

- A status window will come up that shows which module is being upgraded currently and what progress it has.
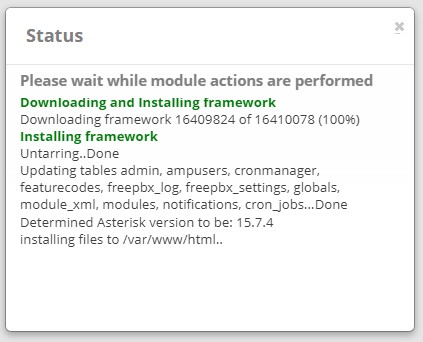
- Once the update is complete the status window will change to Show a Return button at the bottom.
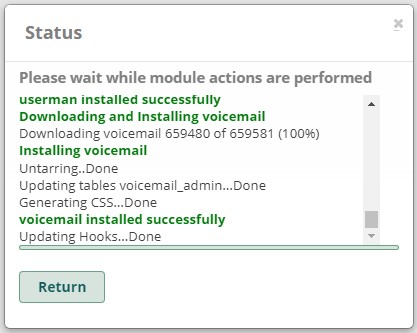
- Click the Return button.
- Depending on what updates processed there may be a banner when you return to the Module Admin page informing you that the Apache Service needs to restart to work properly, this is fine, Click the Restart button to the right of the banner.

- Once the page reloads.
- There will be a red boxed button on the top right of the window Apply Config Click the button to activate the upgraded modules. A small status dialog box stating Reloading will appear, once it is gone you are back at the Modules Updates window.
- Click the Check Online button again.
- Click the Show only upgradeable tick box again.
- If no modules show up below the line the system is up to date and you are done.
How to Find the IP of a Computer on the Network
If there is for some reason you need to see what IP a computer or device is using on the network there are a few steps to do that.
- Open unifi.ui.com
- The login is in the spreadsheet, (this one will be somewhat different since we will actually need to set up a user that receives a 2nd factor prompt)
- Click on Premier.
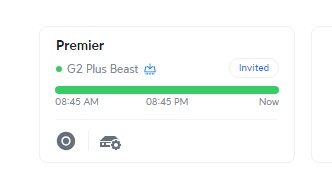
- This brings you to the dashboard, look to the left side bar for the Icon of a Laptop and Phones, click on this.
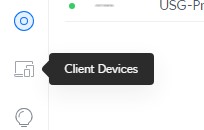
- This will bring up a list of the devices connected to the network, if it is a known device it will show up in the Left Side Column with a name.

- If it is a new device it will show the MAC address for the device.
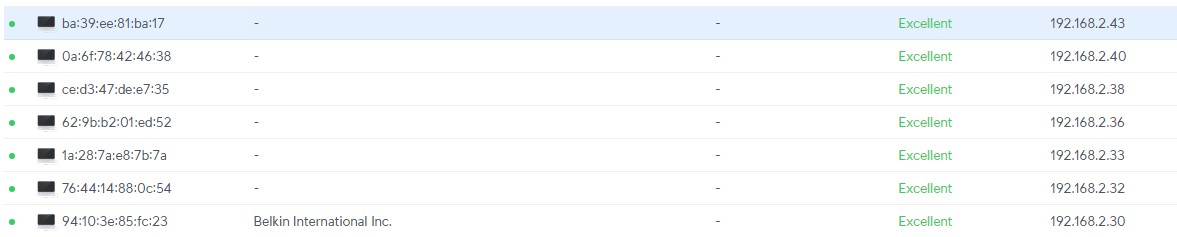
- Just because the device doesn’t have a description does not make it inherently bad on the network it just maybe a personal device that hasn’t been logged yet.
- If the device is known look in the left column for the device name, otherwise if you have the MAC Address, you can look by that.
- If the device is new once located Click on the device entry and the Gear in the top right corner of the window.
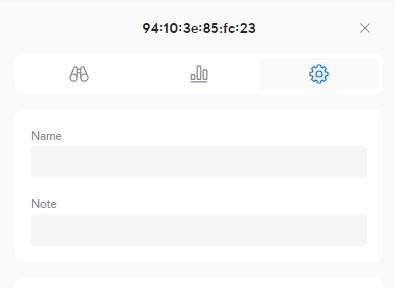
- Give the device a name that is descriptive of the function and the location it resides.
- Once done Click Apply Changes in the bottom right corner.
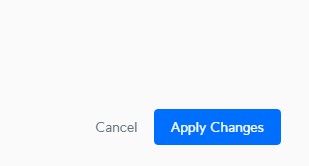
- If you do not see the device you are looking for in the list of Client Devices, it may mean the device has not fully connected yet, or that the device has a fixed default IP that is not compatible with the network.
- You will proceed to access the device or documentation to go from here.
How to Add Port Forwards to the Network
When ever an internal service needs to be accessible outside of the company network, you will need to set up port forwarding. There will be two procedures involved, the first for the first router, and the second for the modem.
- Open unifi.ui.com
- The login is in the spreadsheet, (this one will be somewhat different since we will actually need to set up a user that receives a 2nd factor prompt)
- Click on Premier.
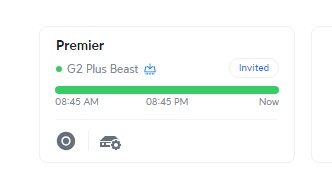
- This brings you to the dashboard, look to the left side bar for the Gear (settings), click on the icon.
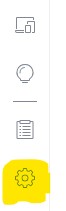
- Click on Security in the new Sidebar.
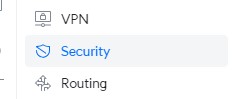
- Click on Port forwarding in the top bar.
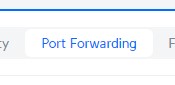
- This will bring up the list of existing port forwards. To create a new entry click at the bottom of the list Create Entry.
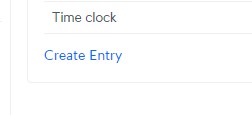
- Fill in the Name to List the Port forwarding under, this will most likely be the software or the hardware being accessed. Leave the From field set to Any, Port being forwarded, this is the port number you would like to open up. The forward IP is the internal IP that the software or hardware is accessed at, Forward Port is the same port number. Protocol can be left at Both.
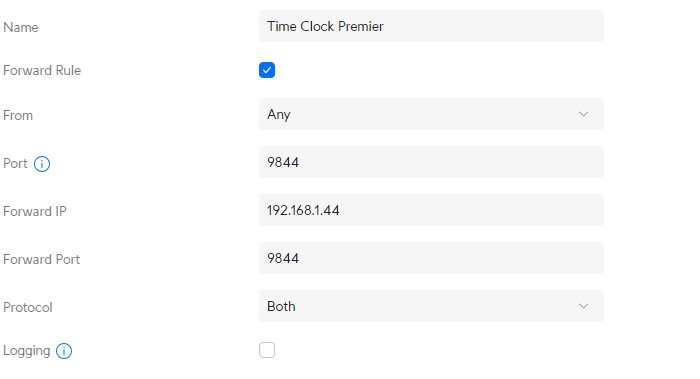
- Once you have everything in the correct place Click Add Entry at the bottom of the page.
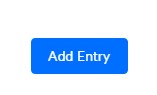
- The forwarding will be entered into the main list.
- Confirm by locating it at the bottom of the list.
- If you have other ports to set up, repeat the previous steps for each one, otherwise continue to the next procedure.
Now we are adding the Port Forwarding to the Modem.
- Open 192.168.0.1
- Login with the username and password in the spreadsheet, if you do not have access to that ask Steve or Adam to provide the password.
- Once logged in, Click on Advanced Setup.
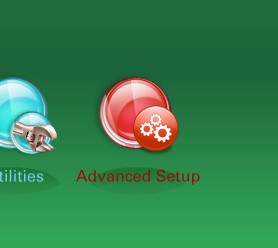
- Click on Port Forwarding in the left side bar below Security.
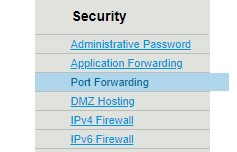
- Under Select Device there is only one option ubnt, click on that.

- For WAN Starting Port put in the port number, for the WAN Ending Port put the same number, unless you are looking to open a range of ports.
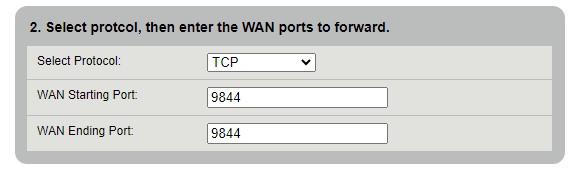
- For the Source IP address details leave as All IP Addresses.
- Click Apply in Step 4. box.

- Confirm it is showing up in the port forwarding list, at the bottom of the page.

- Confirm you are able to access the forwarded port from outside of the internal network.
How to Access Windows Recovery Environment
If a workstation is not booting properly, or will sit at boot screen for multiple hours, it may be an issue with a previously installed Windows Update package.
- Let the computer sit for at least and hour to make sure it isn’t a Windows Update just finishing.
- Power off the computer completely.
- Power the computer back on and see if there are any indications it is related to a windows update that hasn’t completed yet.
- If the computer continues to hang and not complete the boot up process, press and hold the power button to power down the computer.
- Press the power button again, as soon as the computer logo or bios logo goes away press and hold the power button again.
- Repeat this process until the screen states that the computer is booting into the Windows Recovery Environment.
- If this was related to the Windows update, going back to a previous build will generally resolve the issue.
Serializing Units and Serial Lookup
When a SSV, DBV, or Sidekick is assembled for an order, there will be a serial number that is created for the product, or in the case of the SideKick Vaporizers it will be recorded in Elev8.one
The following steps will guide you through the creation of a serial number for a DBV, SSV, SUP2, and All WRS units.
- Open a browser window and navigate to Elev8.one
- Once logged in, navigate to the left side bar and look for Unit QR Print
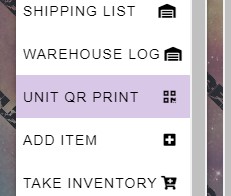
- Click on that and you will be brought to a form to fill in.
There is are different steps for each model starting with the DBV
- Select Unit dropdown and choose DBV.
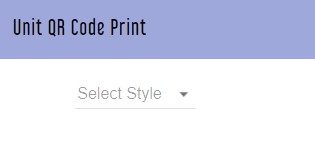
- For DBV you only have to declare the housing Color, Silver or Matte Black.
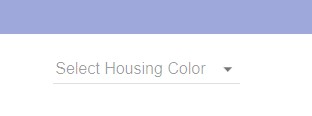
- Press Get Unit QR Code.
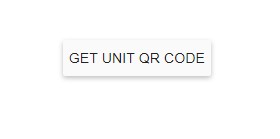
- Press Print Unit QR Code

- Retrieve Label from the Dymo Printer and place with the unit for packaging
Process for SSV
- Select Style SSV from the drop down menu
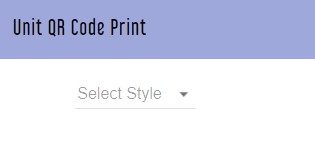
- Select Housing color
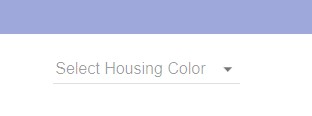
- Select base Color
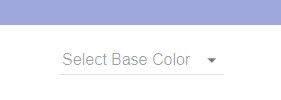
- Press Get Unit QR Code.
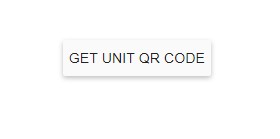
- Press Print Unit QR Code
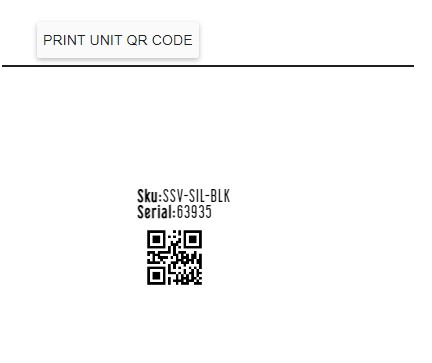
- Retrieve Label from the Dymo Printer and place with the unit for packaging
Label for SSV-WRS
- Choose the design that is being created from the drop down list, Select SSV WRS Design
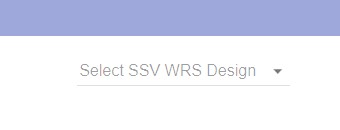
- You can hotkey search for designs by typing the first few letters of the title into the search box of the drop down list, and then choosing the corresponding entry.
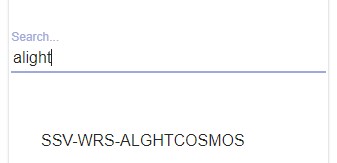
- Press Get Unit QR Code.
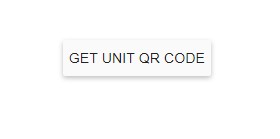
- Press Print Unit QR Code
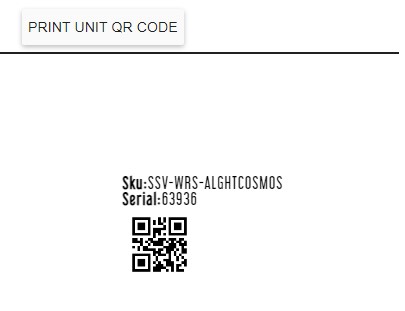
- Retrieve Label from the Dymo Printer and place with the unit for packaging
SUP2 WRS
- Same process as the SSV WRS, but choose from the Select SUP2 WRS Design drop down list.
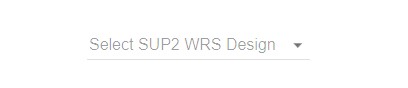
- Press Get Unit QR Code.
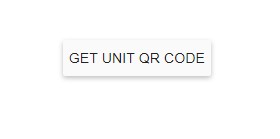
- Press Print Unit QR Code
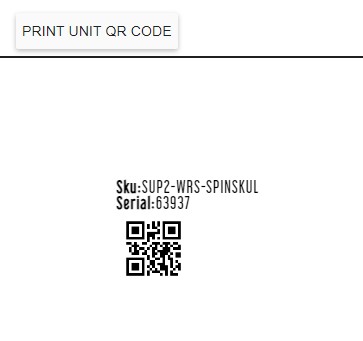
- Retrieve Label from the Dymo Printer and place with the unit for packaging.
For LSV
- Select the Style LSV
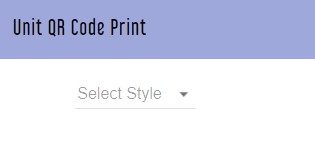
- Select Housing Color.
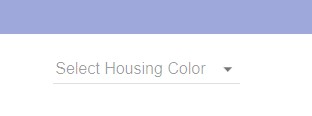
- Press Get Unit QR Code.
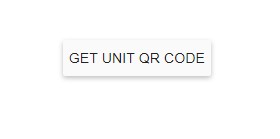
- Press Print Unit QR Code

- Retrieve Label from the Dymo Printer and place with the unit for packaging.
For SideKick
- Select the Style SKPV or SKPV2.
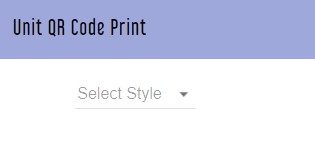
- Select Housing Color.
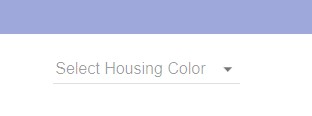
- Add the Serial number that is engraved near the Battery Cover to the Reset serials for SKPV Field
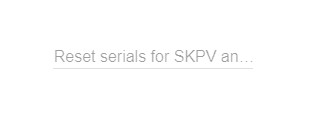
- Press Get Unit QR Code.
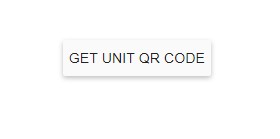
- Press Print Unit QR Code
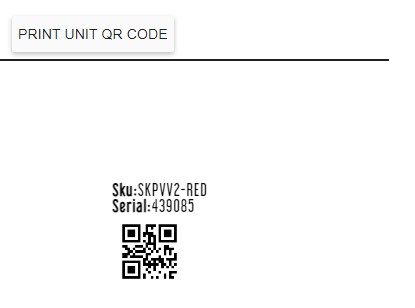
- Retrieve Label from the Dymo Printer and place with the unit for packaging.
For Blem DBV or SSV
- Select The Style DBV or SSV
- Select the BLEM entry on the Housing.
- Press Get Unit QR Code.
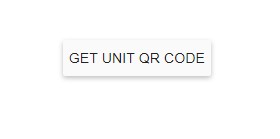
- Press Print Unit QR Code
How to Archive Past Employee Punches
When an employee leaves there will still be their punches in the time, clock we need to retain these for situations regarding wage complaints or unemployment requests.
- Open https://192.168.2.45
- Login using the Username: admin, and password that is on the spreadsheet, or ask Steve or Adam to provide you with it.
- Once logged in, hover over Lists, and click on Employees.
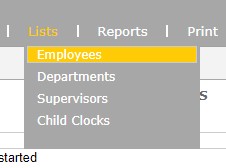
- Look for the employee you are going to archive the punches for, if they are not in the list, you need to click on Show Inactive.
- Once the list reloads, locate the employee, click on their Display ID or Last Name or First Name.
- In the employee profile click on the check box to make the employee active again.
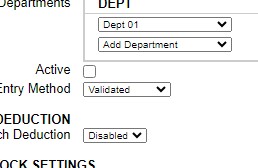
- Now click Submit at the bottom of the screen.
- Move over to the Reports, hover over it to get the Time Cards, click on that.

- Change the time period and displayed employee. (Pressing the double left arrow on the date window will go by years. Generally anything before 2010 should cover all punches.
- Change the Displayed Employee to just the specific one you are trying to download the punches to.
- Click Submit, depending on how many punches are in the system this may take a little bit to load.
- Once the report is loaded, click on the Daily setting in the top bar to display punches on a daily basis.
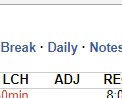
- Scroll to the bottom of the report and confirm that all dates are included.
- Once that is confirmed go back to the top of the page and click on Export.
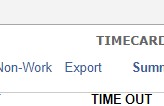
- The report will be generated and will download to your computer once ready.
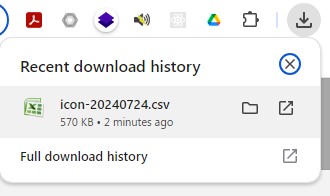
- Open the folder that the document is stored.
- Rename the File with the Employees name.
- Move the file to the Personnel Drive / Inactive Employees / Employee Name Folder.
- Once the file has been moved return back to the Time Clock window.
- Hover over Lists, and click on Employees, click on the name of the employee you just downloaded the punches for.
- Below the Submit button there is a Delete all punches for this employee, click that.
- A warning dialog box will come up at the top of the screen warning that all punches will be deleted for this employee if you continue.
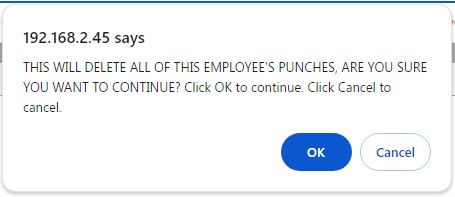
- Click OK.
- Once the process is complete there is a small dialog that will appear at the bottom of the screen indicating all punches have been deleted.
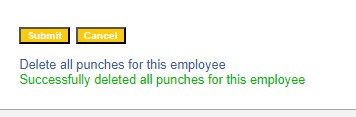
- At this point uncheck the active status of the employee and click Submit at the bottom of the page.
- Proceed to process additional employees or close the window if completed.
How to Add an Employee to the Time Clock.
- Open https://192.168.2.45
- Login using the Username: admin, and password that is on the spreadsheet, or ask Steve or Adam to provide you with it.
- Once logged in, hover over Lists, and click on Employees.
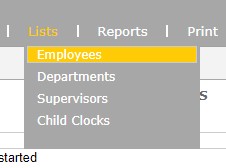
- Click on Show Inactive.
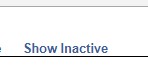
- That will list all previous employees.
- Choose one that is an older employee.
- Make that employee active again, by checking the box next to Active in their profile.
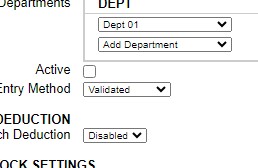
- Click Submit at the bottom of the page.
- Go back to the top of the new screen and hover over the Reports tab, and click on Timecards.
- Click on the time period in the top left, and change the dates from the current month and year to 2010, leave the end date to the current month and year.
- Change the employee to the inactive one you just made active, click Submit.
- If no punches come up, perfect the previous time data has already been archived.
- If there is punches for the employee download those in a report and store that in the personal drive.
- Go back to Lists and Employees.
- Now that we have an employee with no punches on their profile, you can start to modify it for the new employee.
- Book keeping should have provided you with all the information needed to input them into the system.
- Modify the First Name, Last name and Display name field, (Display name could just be their preferred first name if they have one besides their given first name)
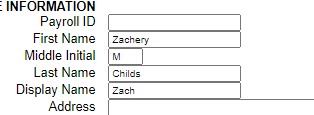
- The next Section employee settings, the only field we need to modify is the PIN/Badges, that will be what they use to punch in and out, general practice is to use the last 4 digits of their social security number.
- The rest of the settings do not need to be modified.
- Click Submit on the bottom of the page, and have the new employee attempt to punch in with the newly created credentials.
How to Access Time Clock for Payroll
For Atom-Sun (6331 Production) open http://192.168.2.45
For Elev8 Premier (Glass Studio) Open http://192.168.1.44
For Higher Elevation (Hemp) open http://96.66.83.134:9844
For Elev8 Downtown (Elev8) open http://50.189.38.34:9844/
- Login with the username: admin the password is in the spreadsheet or ask Steve or Adam for it.
- Once logged in go tot the top bar and hover over Reports, a drop down menu will give you additional options.
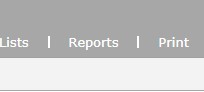

- If you are looking to pull time cards for employees, click on Timecards.
- You will be presented with the Timecards for the current pay period.
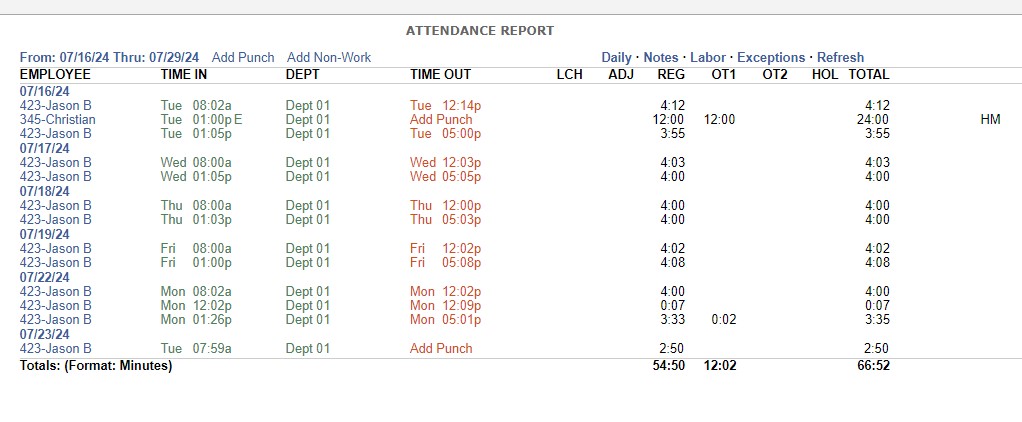
How to download recorded calls
- Go to https://192.168.2.9
- Click on FreePBX Administration.
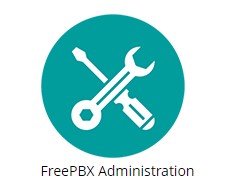
- Login with the username recording, the password is in the spreadsheet, request it from Steve or Adam.
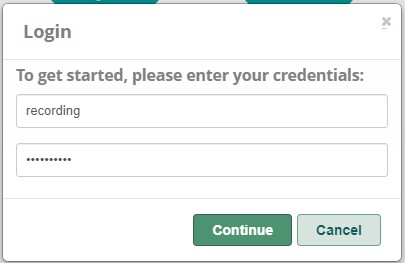
- Once logged in click in the top bar for CDR Report.
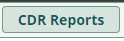
- Depending on what information you have to find the call you are able to search by date or phone number received from. Make sure to check the Radio button to the left of the method you are searching for the call. If you are searching by a date range make sure to raise the Result Limit as well.

- Once the call is located.

- Click on the speaker to confirm which is the recording you would like to download.
- Once confirmed click on the icon of the Box with a Right facing Arrow icon.
- Call recording will be in your downloads.
