When an employee leaves there will still be their punches in the time, clock we need to retain these for situations regarding wage complaints or unemployment requests.
- Open https://192.168.2.45
- Login using the Username: admin, and password that is on the spreadsheet, or ask Steve or Adam to provide you with it.
- Once logged in, hover over Lists, and click on Employees.
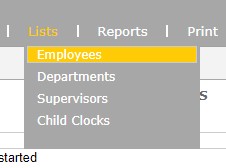
- Look for the employee you are going to archive the punches for, if they are not in the list, you need to click on Show Inactive.
- Once the list reloads, locate the employee, click on their Display ID or Last Name or First Name.
- In the employee profile click on the check box to make the employee active again.
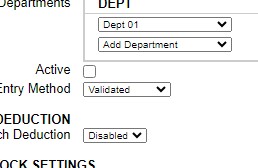
- Now click Submit at the bottom of the screen.
- Move over to the Reports, hover over it to get the Time Cards, click on that.

- Change the time period and displayed employee. (Pressing the double left arrow on the date window will go by years. Generally anything before 2010 should cover all punches.
- Change the Displayed Employee to just the specific one you are trying to download the punches to.
- Click Submit, depending on how many punches are in the system this may take a little bit to load.
- Once the report is loaded, click on the Daily setting in the top bar to display punches on a daily basis.
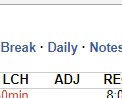
- Scroll to the bottom of the report and confirm that all dates are included.
- Once that is confirmed go back to the top of the page and click on Export.
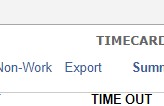
- The report will be generated and will download to your computer once ready.
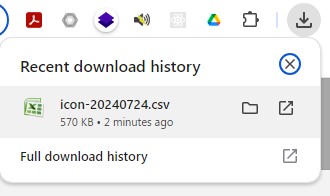
- Open the folder that the document is stored.
- Rename the File with the Employees name.
- Move the file to the Personnel Drive / Inactive Employees / Employee Name Folder.
- Once the file has been moved return back to the Time Clock window.
- Hover over Lists, and click on Employees, click on the name of the employee you just downloaded the punches for.
- Below the Submit button there is a Delete all punches for this employee, click that.
- A warning dialog box will come up at the top of the screen warning that all punches will be deleted for this employee if you continue.
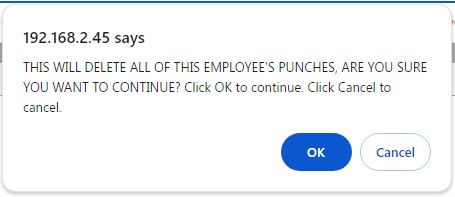
- Click OK.
- Once the process is complete there is a small dialog that will appear at the bottom of the screen indicating all punches have been deleted.
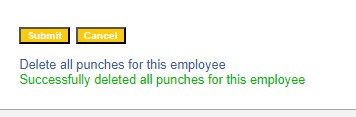
- At this point uncheck the active status of the employee and click Submit at the bottom of the page.
- Proceed to process additional employees or close the window if completed.
