MULTI-BOX SHIPMENTS- UPS
UPS- DOMESTIC
- Open UPS WorldShip
- Copy & Paste the Customer’s Name, Address, Phone Number, and Email into the blank slots provided.
- LEAVE “SERVICE” BLANK UNTIL YOU’VE FILLED OUT WEIGHT AND DIMENSIONS
- Place Box #1 on the scale. Manually input the weight into the box provided. Then enter the box’s dimension (ex. 20x20x20)
- “Package Type” = “Package”
- Near the bottom of the screen you’ll see a VERY SMALL “Add” Button. Click that and then the Arrow Over Button to add another box.
- Take Box #1 off the scale and replace it with Box#2 record its weight and dimension just like the first.
- Do this process for each box.
- The box by the arrows will tell you how many boxes you’ve added.
- Enter the Invoice Number into the “Reference #1” slot
- NOW go to “Services” and scroll through for the best option. The price is in the LOWER RIGHT corner near “Negotiated”
- “Bill Transportation To” = “Shipper” unless the customer is using their own account.
- When you’re done, press the “Process Shipment” Button
- Put the labels on the right boxes they’re labeled by weight
UPS- INTERNATIONAL
- Copy & Paste Customer’s Name, Address, Phone Number, and Email into the blank slots provided. When you change the “Country/ Territory” a Tab will appear above the center column. “Customs Documentation”
- In the Middle Column
- “UPS Service” = you can change this after your package info is entered to browse, or select the service based on Customer Request
- “General Description of Goods” = :”Merchandise”
- “Bill Transportation” = “Shipper”
- Input the Box #1 weight and dimensions just like Multiple Domestic Shipments
- Press the “Add” and Arrow buttons until all boxes are added
- “Bill Duty and Tax to” = “Receiver”
- When you press “Customs Documentation” Tab
- “Currency” = “US Dollar”
- “Declaration Statement” = “Invoice”
- “Reason for Export” = “Sale”
- “Term of Sale” = “Unknown”
ENTER COMMODITIES
- Break your invoice into the Different Tariff Categories (Steel Parts, Glass Accessories, etc. )
- Start with #1
- “Description of Goods” = Tariff Category (Aromatherapy Diffuser, Steel Parts, etc)
- “Part Number” = The SKU
- “Harmonized Tariff Code” = Tariff Code from Paper (8516790000)
- “Country of Origin” = US, China, etc
- “Units” = how many items in this category
- “Unit Price” = Cost per item
- Go through each category this way
- Use the same Tabs near the top to go back to “Service”
- Scroll through “UPS Service” to find the best price, this is located after the “Negotiated” area at the Lower Right side of the screen
- DOUBLE CHECK ALL INFO!
- If everything looks good press the “Process Shipment” button
- Place the right labels on the right box by weight
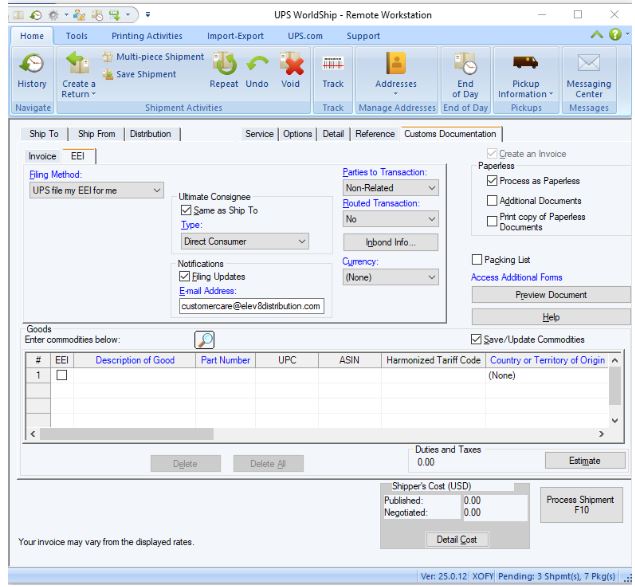
- IF A CATEGORY IS OVER $2500 YOU’LL NEED AN EEI…
Information for processing an EEI:
An Electronic Export Information (EEI) form is required for some shipments depending on the circumstances. This form is submitted by the shipping carrier to the United States Customs and Border Patrol (CBP) through their Automatic Export System (AES) and will require us to provide specific information about the shipment or about items in the shipment.
- When is an EEI form required?
- CBP will require an EEI form if we declare more than $2,500 worth of a single commodity. So if a shipment has more than $2,500 worth of vaporizers (aromatherapy diffusers) we will have to file an EEI.
- Some countries require an EEI form to be filed for all imports by default. This is rare but we will occasionally encounter it.
- Countries who are members of the USMCA (formerly known as NAFTA) do not require EEIs for exports and imports that are covered by the agreement. This means that shipments going to Canada and Mexico do not require an EEI regardless of the shipment’s retail value. Shipping carriers will sometimes require the EEI to be filed regardless and there’s not much we can do about that.
- What should I know before filing an EEI?
- On the EEI form you only need to provide information for the specific commodities that are triggering the EEI requirement.
- So if you have to file an EEI because you have more than $2,500 on a single commodity code, you only need to include information about that specific commodity on the EEI form. If there are multiple tariff codes with values that are greater than $2,500 then provide information for all of those, but you do not have to provide information for any commodities that have values which are less than $2,500.
- Fedex and UPS both have very different approaches to the EEI filing. In both cases we will file the EEI and use Fedex or UPS as our filing agent.
- Filing an EEI with UPS is a lot more automated than with Fedex. UPS WorldShip will inform you that you need to file an EEI and will guide you through all of the required information. If something is missing the program will not allow you to process the shipment until it has been corrected.
- Filing an EEI with Fedex is more complicated.
- On the EEI form you only need to provide information for the specific commodities that are triggering the EEI requirement.
- How do I file an EEI through UPS WorldShip?
- Click the “EEI” tab and make sure that the option to file using UPS as our filing agent is selected.
- Fill out as much information as possible, if anything is missing UPS won’t let you process the shipment and the program will tell you what information is still needed.
- Once UPS WorldShip has all the information it needs you can process the shipment and UPS will handle everything from there!
Specific Instructions for Filing the EEI in UPS WorldShip
- Click into the “EEI” tab (next to “Invoice” under the “Customs Documentation” tab) and make sure that Filing Method is set to “UPS file me EEI for me”
- In the “Goods” section where you declared the specific commodities with their values and tariff codes, click the box that says “EEI” next to any product that is triggering the EEI requirement.
- So if you have more than $2,500 worth of Aromatherapy Diffusers on your customs declaration you need to check the “EEI” box next to each good that uses that tariff code.
- Add the following information to these boxes under the “Goods” section if you haven’t already:
- EEI = Checked.
- Description of Good = Tariff category (i.e. Aromatherapy Diffuser, Steel Parts, etc)
- Part Number = Use our internal SKU here.
- Harmonized Tariff Code = This is also known as the Harmonized Code, Tariff Code, or Schedule B Number. We have all of the tariff codes that we use on a piece of paper underneath the clear plastic on the shipping desk. They look like this: 7013.10.5000
- Country or Territory of Origin = United States of America (even on parts or products from China, these are being sold from the U.S. not from China)
- Units = how many products you have in this category.
- Unit of Measure = This should be “each” or “number” unless UPS throws an error code requesting a specific unit of measure.
- Unit Price = this is the price of each individual product or ‘unit’. If you have 30 glass accessories and the total price for them was $300 then your unit price is $10.
- Currency = should be USD or United States Dollar, although it may not require this field to be filled out.
- D/F = D. This is “domestic” or “foreign”, all of our products are considered domestic so use D.
- License Type = NLR or ‘No License Required’.
- Schedule B Number = This the H.S. Code/Harmonized Code/Tariff Code, AKA that number that looks like 7013.10.5000. Whatever tariff code you entered under “Harmonized Tariff Code” is the same code that you will enter into this box.
- Schedule B Units 1 = Enter the same value that you entered in “Units” above.
- Schedule B Unit of Measure 1 = Enter the same value that you entered in “Unit of Measure” above.
- Gross Weight = Estimate the weight of all of the items declared in this category.
- Lbs, Kgs = Lbs
- Export Information Code = this will be set to OS by default and should not be changed.
