To Archive emails for a previous employee, you will need to have the following:
An Admin Google user account on the same domain as the email address
Access to the email account you would like to Archive.
The login for the Past@7thfloorvapes.com email account.
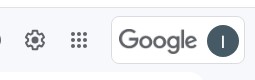
Once you have all of those things in place, you will log into the email account that you are archiving.
Go to myaccount.google.com and login as the email you are looking to archive.
Once logged in you need to activate 2 factor authentication for the account, use a phone number of the company that can receive a text message for the 2nd Factor code.

Activate the 2nd factor login and save the setting.
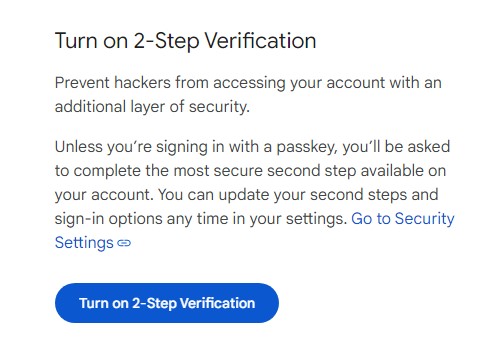
Close the browser window and go to myaccount.google.com again and login with email address you would like to archive, go to the Security Settings on the account, and click on 2-step Verification.
You will be brought to a new dialog with the option to add App Passwords at the bottom.
Click on the right facing arrow on the right side to generate the password.
Give the App Password a name such as Gmail import, and click create.
A new dialog box will pop up with the App Password, copy that over to a safe place to find it for the following steps.
Click the left facing arrow next to App Passwords to go back, navigate to Gmail .com and login as the old user email address you are looking to archive.
Once logged in go to the gear in the top right side near the Account image, and click into See All Settings.

Navigate to Forwarding and POP/IMAP

Turn on the setting for Enable POP for all Mail even mail that’s already been downloaded.
Click Save Changes at the bottom of the screen.
Log into the Gmail account for past@7thfloorvapes.com
Go to the Gear Icon in the upper right corner and click on See All Settings.
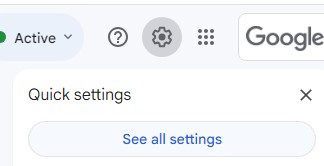
Go to the tab of Accounts and Import

Click on Import Mail and Contacts in the Import mail and Contacts section.

Enter the old email address you are looking to import from.
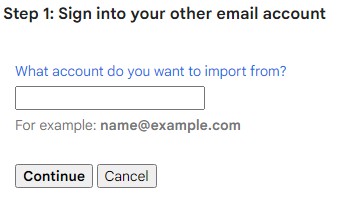
Click continue.
You will copy the App Password from Previously into the password field
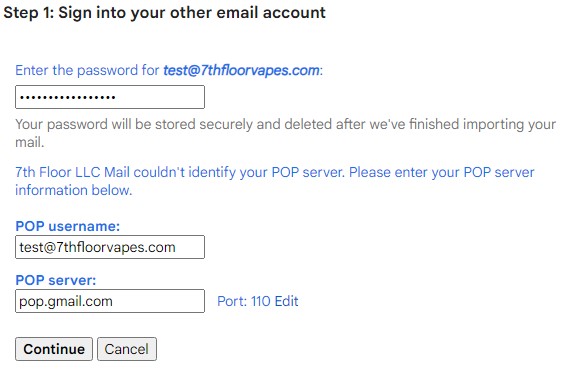
change the POP Username to the full email address.
test@7thfloorvapes.com
Change the POP Server to pop.gmail.com, and edit the Port to 995 and use SSL.

Click Continue.
If all of the settings are correct it will give a confirmation that the import process will begin, and you can close this window.
It will return to the settings Page for the Past@7thfloorvapes.com email address.
There will be a new entry with the old email address stating checking mail, next to the Check mail from other accounts: section.
Once all of the messages have imported the check from another account entry for the email can be deleted, but make sure that the old email is quickly deleted and the forwarder for the employee receiving the future messages is working as well, lest you not receive an important message.
